04 - VIPS Site Configuration Software Overview
- Last updated
-
-
Save as PDF
-
The full VIPS Site Configuration Software User Guide is available here.
For VIPS to work correctly, the rover needs to know the expected site configuration. This configuration informs the rover of the expected Beacon IDs it will be using and their locations. This information needs to be manually entered by the user using the VIPS Site Configuration Software.
Getting Started
On opening, you are presented with the Files menu which gives the option to load a previously saved site configuration (.JSON file) or create a new configuration. On this screen, you can also choose to save the current settings.
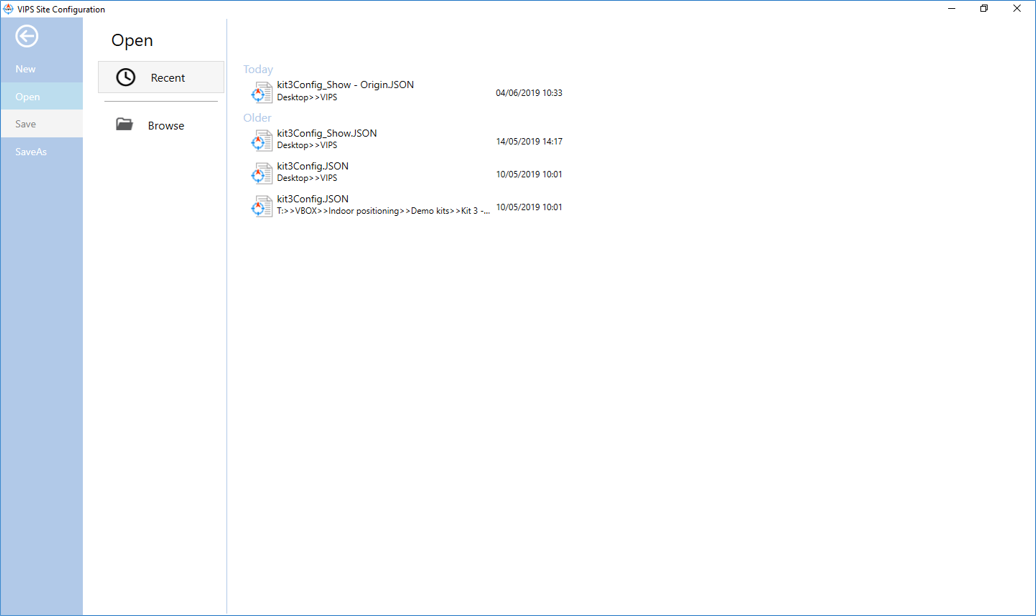
By selecting New, or a previously saved configuration file, you are then presented with options necessary for correct VIPS operation.
The Files  menu is also accessible using the left hand menu button.
menu is also accessible using the left hand menu button.
Pressing the Save button  on the right hand side of the screen will save a .JSON configuration file locally to your computer, enabling you to reuse the configuration at a later date. If you have previously opened a site configuration, pressing Save will overwrite the current file. Alternatively, you can use the dropdown menu beneath the Save button and select Save as to save the configuration with a different filename.
on the right hand side of the screen will save a .JSON configuration file locally to your computer, enabling you to reuse the configuration at a later date. If you have previously opened a site configuration, pressing Save will overwrite the current file. Alternatively, you can use the dropdown menu beneath the Save button and select Save as to save the configuration with a different filename.
The software is navigated by using the menu buttons on the left hand side of the window. Menus include Files, Site, Beacons, Ping Table, Map and Upload.
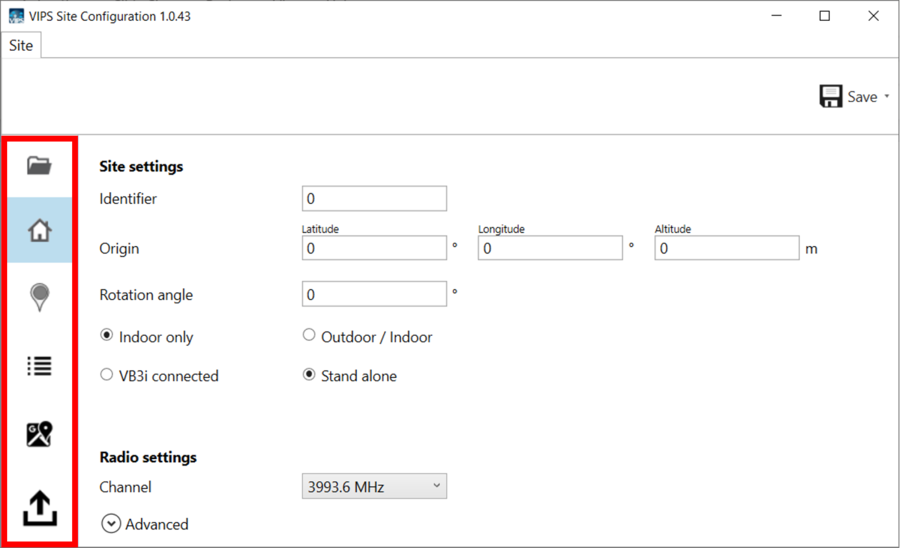
The Map menu will display the beacon locations.
Menus
|
Site 
![]()
Configure how the Rover is expected to operate and also change the Radio Settings
|
Beacons 
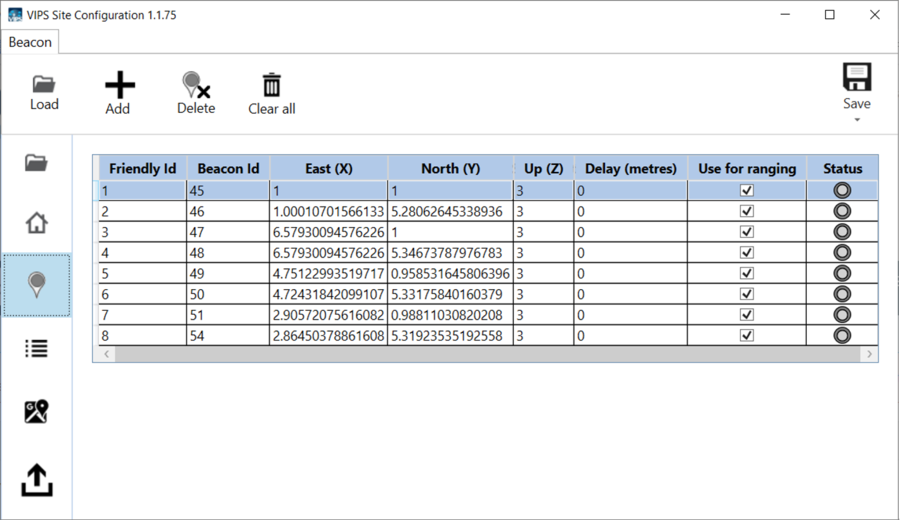
Define the Beacon IDs that will be used as well as the x,y,z distances to the origin
|
|
Ping Table 
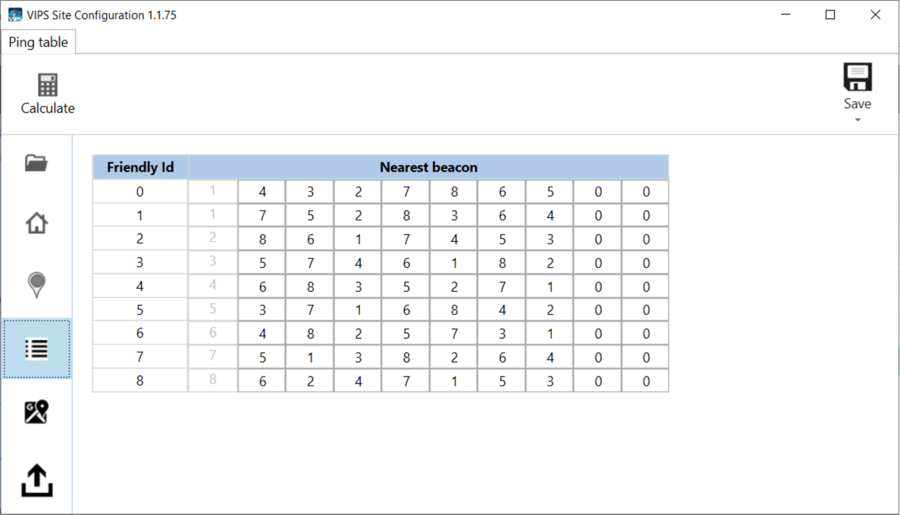
View the expected order the Rover will receive the ‘Ping’ signals from the beacons
|
Upload 
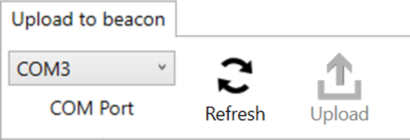
Upload the site information to the Rover or the Beacons
|