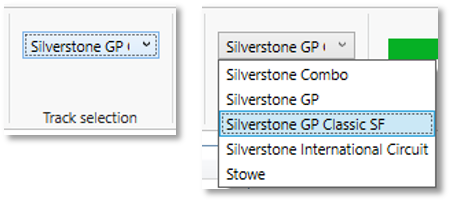The menu bar houses the software Load, Save, Playback and Settings areas.

File
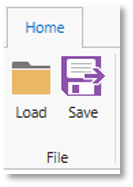 |
- Enables you to either Load a session file or Save the new video file.
|
Video
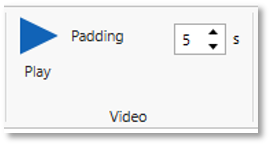 |
- Pressing the 'Play'
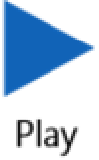 button starts the playback of the selected video, pressing the button again will pause the video. button starts the playback of the selected video, pressing the button again will pause the video.
- 'Padding' applies a period of time in seconds to the start and end of the lap, enabling you to capture the moments just before the start of the lap and just after.
Note: Entered as 5 seconds by default.
|
Settings
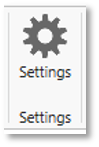 |
- Selecting the 'Settings' button opens a 'File location Setup' menu where the file settings can be configured.
|
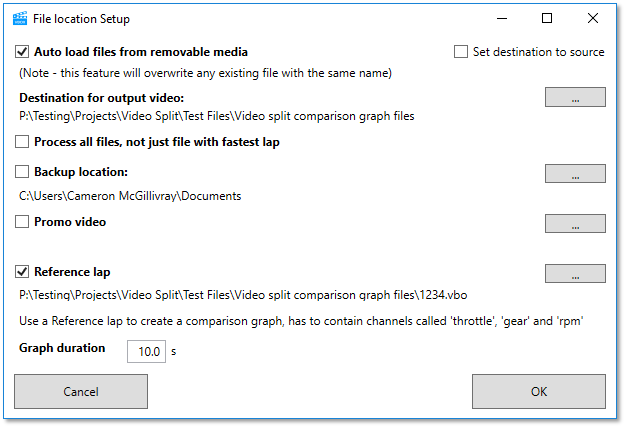
- Auto load files from removable media:
The software will automatically load files within a 'MEDIA' folder from removable media devices (USB stick / SD card) when they are inserted in to the computer and process the fastest lap from them in turn by file name, one after another and then save them out.
Note: Selected by default.
If multiple media devices are inserted, Video Split will overwrite fastest lap videos with the same file name if one output destination location is selected. If you would like to avoid this happening, 'Set destination to source' can be ticked, meaning that the outputted videos will be saved back on to the source media.
- Destination for output video:
Allows you to choose the file output location, select the 'Browse' 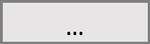 button and navigate to the area required.
button and navigate to the area required.
Note: Will be set to 'Source' if 'Set destination to source' if selected.
- Process all files, not just file with fastest lap:
Selecting this option will export the fastest lap for each file, not just the fastest lap across all of the open files.
Note: Option not available unless 'Auto load files from removable media' is selected.
- Backup location:
Allows you to select a backup location for the original session data and video file to be saved to when the required lap video has been exported. To select a location, select the 'Browse' 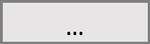 button and navigate to the area required.
button and navigate to the area required.
- Promo video:
Allows you to add a promotional .mp4 video file to be displayed at the start of the saved lap video. To select a video file, click on the 'Browse' 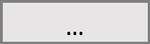 button and navigate to the location.
button and navigate to the location.
Note: For use with VBOX Video HD2 files only.
- Reference lap:
Allows you to choose a reference lap to create a comparison graph shown at the end of the video. To select a file, click on the 'Browse' 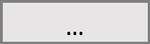 button and navigate to the location. The software will use the 1st lap contained within the file to create the reference lap.
button and navigate to the location. The software will use the 1st lap contained within the file to create the reference lap.
Note: The reference lap must include 'Throttle', 'Gear' and 'rpm' channels.
- Graph duration:
Allows you to choose the duration in seconds that the comparison graph will be shown at the end of the video if a reference lap is selected.
Note: Entered as 10 seconds by default.
Track selection
|
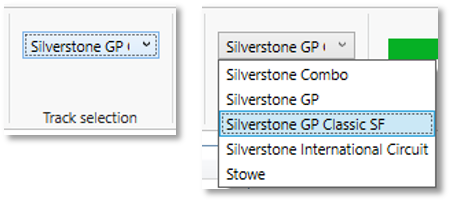
|
- The track location and specific layout is automatically detected when the file is loaded. To change the layout, select the dropdown and choose the appropriate option.
Note: If the track layout is changed, the video start / finish point will be changed inline with the layout start / finish line.
|
Progress
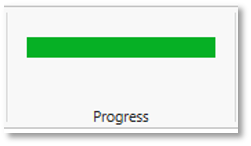 |
- Shows the progress of the file loading / saving process.
|
Export options
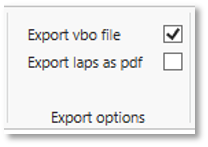 |
- Export vbo file: Allows you to export a new .vbo data file of the selected lap when saving the video. It will be saved in the same output location as the video and will have the same filename.
Note: This is ticked by default.
- Export laps as pdf: Allows you to export a pdf of the current view within the 'Laps' pane when saving the video. It will be saved in the same output location as the video and will have the same filename.
|

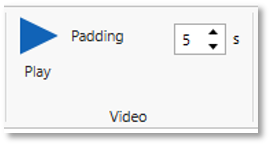
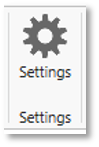
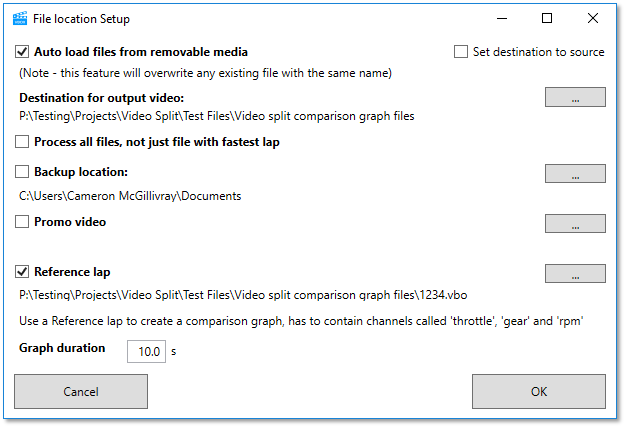
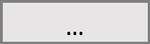 button and navigate to the area required.
button and navigate to the area required.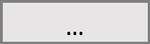 button and navigate to the area required.
button and navigate to the area required.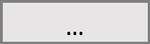 button and navigate to the location.
button and navigate to the location.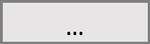 button and navigate to the location. The software will use the 1st lap contained within the file to create the reference lap.
button and navigate to the location. The software will use the 1st lap contained within the file to create the reference lap.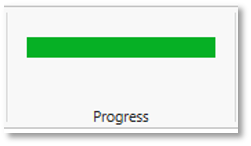
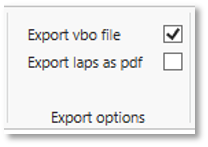

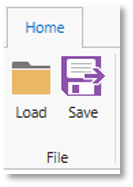
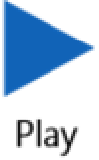 button starts the playback of the selected video, pressing the button again will pause the video.
button starts the playback of the selected video, pressing the button again will pause the video.