08 - DB - Drift Mode
.png?revision=1)
Drift Mode is used to measure your drifting ability, showing current and maximum drift angles and give a grading of your performance as a score between 0 and 10 points. Scores can be sent to the DriftBox website for publishing on the Top Scores database.
.png?revision=1)
On a fully activated DriftBox an SD card can be inserted to log your scores and data from your runs that can then be downloaded and viewed on your computer and in the DriftBox Tools PC software.
The Drift Mode can be used in two different ways; Sectors and Practice. The default is Practice, but you can turn on Sectors in the Drift Menu.
Practice
Without Sectors enabled, the DriftBox measures a single run at a time, where a run is defined as anything larger than 5o of drift and a speed greater than 25Km/h. The run finishes when you go below these thresholds. You can then see Peak Drift angle, speed at which that drift angle occurred, the peak Lateral G during the run and the overall Score which is based on Lateral G and Drift Angle.
Sectors
When Sector Mode is selected, a run starts at one virtual gate and finishes at another, see the ‘Sectors’ section later on for more details.
Selecting Sector Mode
To set DriftBox to Sector mode
- In Drift Mode, press MENU
- Select ‘Sectors’, then press the OK button.
| DRIFT MENU |
| UNITS |
| ✓ SECTORS |
| SET SECTORS |
| LOAD SECTORS |
Drift Mode Display Screens
DriftBox has three different screens, available in each mode, which are selected by using the ▲▼buttons.
|
|
This screen shows speed and drift-angle in real-time, as well as the peak drift angle achieved. Holding the reset button for 1.5s will reset the peak drift angle. |
|
|
Practice Mode Only This screen shows the peak drift angle, the speed at which it was achieved, the maximum lateral acceleration achieved, and the score awarded by DriftBox for the run. |
|
|
Sectors Mode Only Shows the peak drift angle, the speed at which it was achieved, the sector number, the score awarded by DriftBox for the run, and the cumulative score in brackets. |
|
|
SPIN! is displayed if the drift is greater than 100 degrees, or the drift is greater than 45 degrees with the speed<10 kmh. |
Resetting the screens
In any of the Drift mode screens, the Peak, Average, Score and Speeds can be reset by pressing the RESET button for 1.5 s.
Scores
Drift Score is a combination of the average drift angle and the average lateral G between two sector points. So, the faster the vehicle goes, and the more angle is achieved, the higher the score result will be.
Sectors
A sector is made up of two virtual gates. If you have enabled Sectors Mode, the measurement process starts at the first gate, and ends at the second. You can have up to 6 sectors defined, and you will be awarded a score for each sector along with a cumulative score. You do not have to have all 6 sectors defined, you can use just one if required. Note that to score in a sector you have to be drifting continuously, if you straighten up at some point, your score is zeroed at that point.
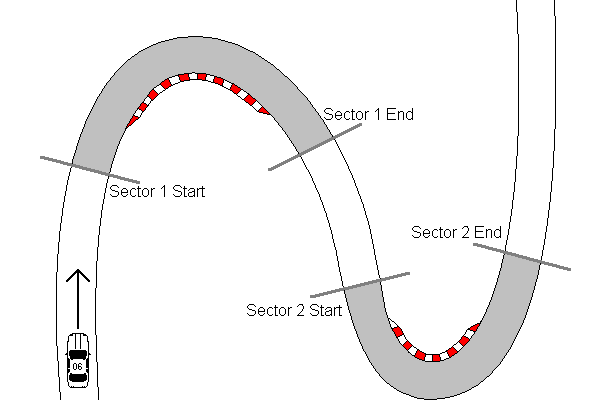
Sectors are defined separately from Splits because they come in pairs.
Creating Sectors
- Press the MENU button to enter the Drift menu.
- Highlight the option ‘SET SECTORS’ and press OK.
- Drive the towards the start of the first sector and press OK.
- Carry on driving to the end of the first sector and then press OK.
- The screen will now highlight ‘Start2’ and you can continue to set up to six sectors in the same manner. If you want to skip over any sectors, press RESET
- When you have completed the setting of your sectors press the MENU button to return to the Drift screen.
Loading and Saving Sectors
After creating sector information in your DriftBox you can then save this information to a sector file on the SD card. This allows the sector information to be copied onto your computer and used in the DriftBox software when you analyse your logged data. The sector file will be named DBOX.sct – this is the only file name that DriftBox will recognise as a sector file (see page 57 ‘Defining Drifting Sectors in DriftBox Tools’ for further details.)
Saving a sector file
- Press the MENU button to enter the Drift Menu
- Highlight the ‘Save Sectors’ option and press OK
.png?revision=1)
Loading a sector file
- Press the MENU button to enter the Drift menu
- Highlight the ‘Load Sectors’ option and press OK
.png?revision=1)

.jpg?revision=1)
.jpg?revision=1)
.jpg?revision=1)
.jpg?revision=1)