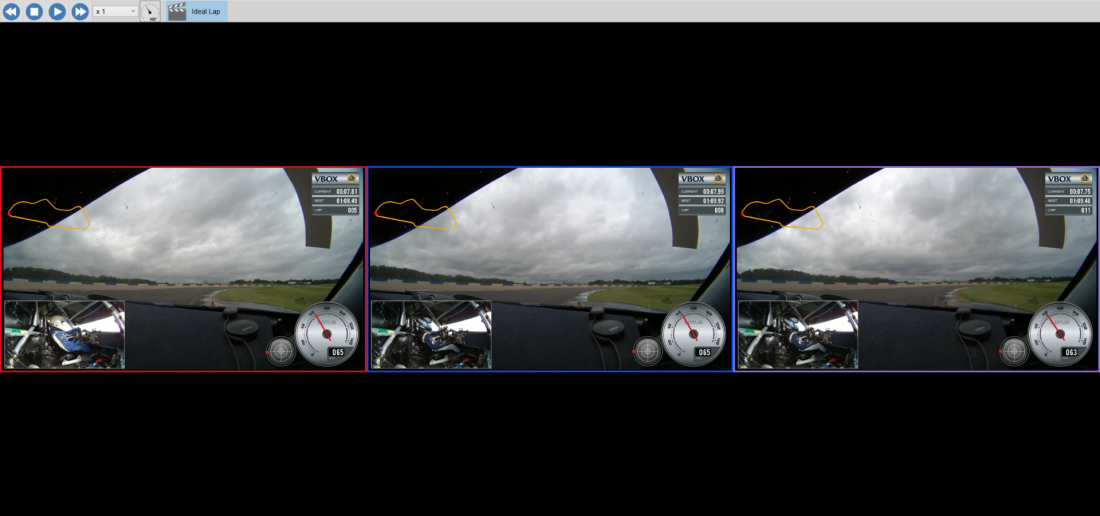07 - Circuit Tools Video Window
The Video window shows video associated to selected files/laps in the Session window. You can display up to 6 videos at one time.
- To toggle playback, hit the Spacebar, Enter, Left/Right Mouse Click on the video, or use the playback controls as described below.
- To jump back to the last stopped position, press Backspace, Numeric Keypad 0, or use the Playback Controls when the video is paused. Pressing it twice returns it to the start of the section shown in the Graph window, as described below.
- To change the speed of the video, you can either use the ‘+’ and ‘-‘ keys on the main keyboard (not the numeric keypad) or use the playback controls as described below.
.png?revision=1)
You can switch to Full-screen video at any time by using the F5 key.
.png?revision=1)
Full-screen side-by-side video (F5)
Playback Options
Along with the keyboard shortcuts explained below, you can control playback by either using the buttons in the Video window or the Video ribbon menu.
You can Play, Pause, Stop, Move Forward, Move Backwards or Jump Back to sections.
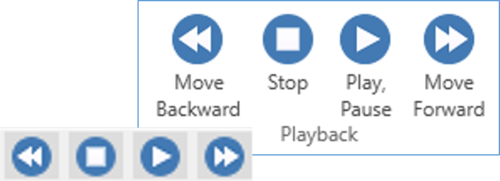
 |
Play video |
 (changes from play symbol) (changes from play symbol) |
Pause video |
 |
Stop video |
 (changes from stop symbol) (changes from stop symbol) |
Jump video back to the last stop position |
 (changes from jump back symbol) (changes from jump back symbol) |
Jump video back to the start of section shown in the Graph window |
You can also adjust the playback speed of the video as explained below.
Video Menu

Playback
These options enable you to Play, Pause, Stop, Move Forward, Move Backwards or Jump Back to sections, more information about this is available above.
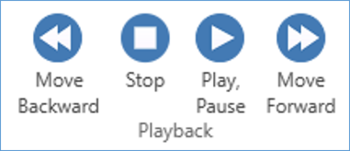
Playback Speed
You can change the playback speed from x0.25 up to x4 regular speed by using the dropdown option.
Note: If you intend on playing back a large number of videos at high speed, you will need a powerful computer to process this.
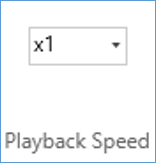
Position
You can use the Position slider to move the video forwards or backwards throughout the lap.
By moving the cursor in the graph window, the video will move to the synchronised position.
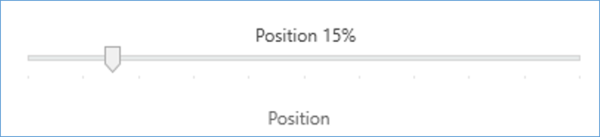
HD Overlay
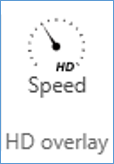
This option will display a speed overlay at the bottom right of the HD video. This can be particularly useful if the scene in the video doesn't already have a speed element. The units on the overlay depend on what you have selected in the Speed units settings.
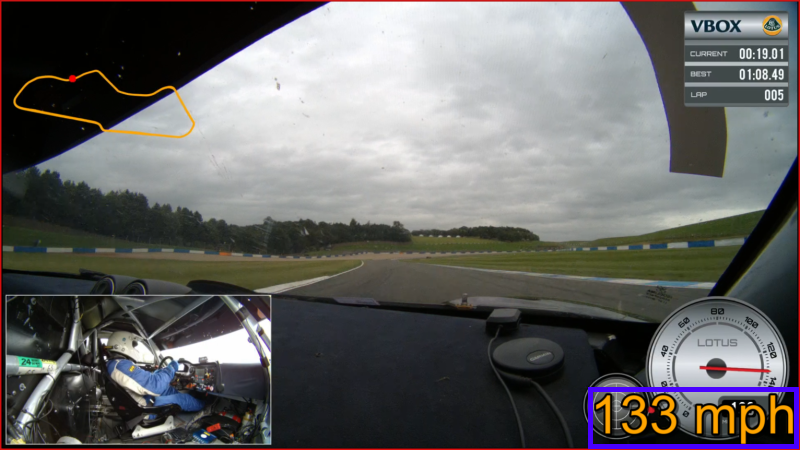
Video with speed overlay
Hardware Acceleration
If you find the playback performance insufficient, you can try and apply different hardware acceleration settings to improve the performance. The available options will change depending on your computer specifications.
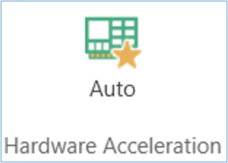
Ideal Lap Video
Clicking on the Ideal Lap button in the toolbar will generate a video from the fastest sectors in the session, and will be displayed when ready. If the Ideal Lap video has been previously generated for the session, it will be displayed straight away.