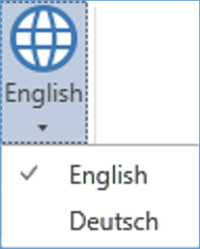02 - Circuit Tools Ribbon Menu
Ribbon Menu
The main interface in Circuit Tools is a ‘Ribbon’ style menu that consists of a File button to access the main menu, a Quick-access toolbar, and the different Tabbed menu items.
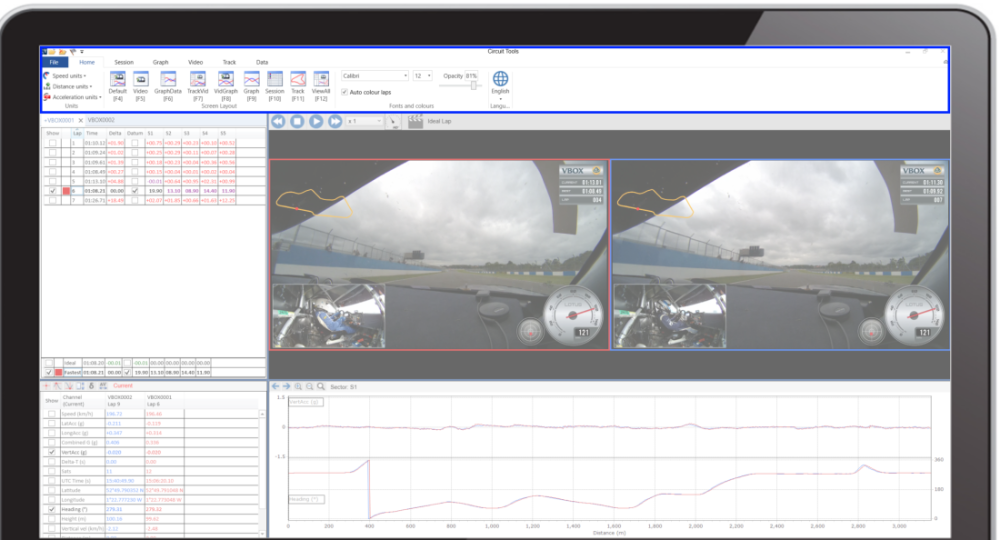
You can toggle the visibility of the Ribbon menu on or off by using the Ctrl + F1 shortcut, use the R shortcut or the minimise/maximise button to the right of the toolbar.
Hiding the menu gives you more room to analyse the data.
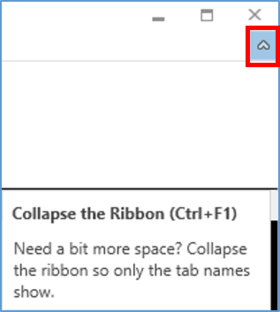
File Button
Clicking the File button brings up a number of options:
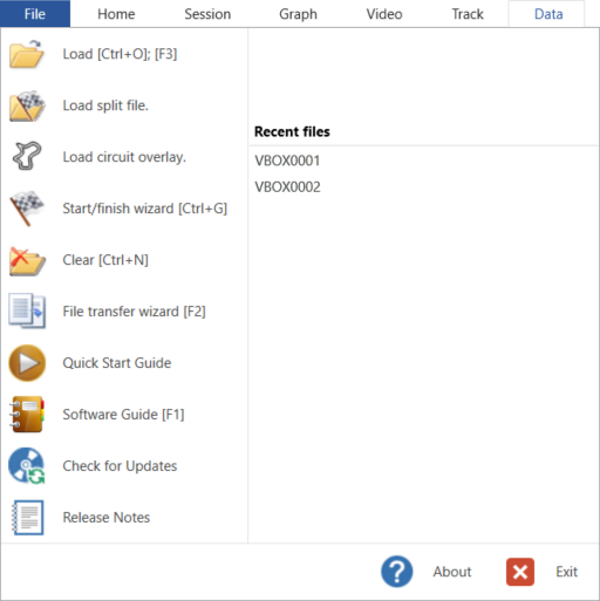
| Load | Load file (Ctrl + O and F3 shortcuts) |
| Load split file | Load user-defined split file |
| Load circuit overlay | Load circuit overlay file |
| Start/finish wizard | Manually set the Start/Finish (Ctrl + G shortcut) |
| Clear | Clear all data (Ctrl + N shortcut) |
| File transfer wizard | Copy files and rename them (F2 shortcut) |
| Quick Start Guide | Opens Quick Start Video |
| Software Guide | Opens the Circuit Tools user guide on the Racelogic Support Centre (F1 shortcut) |
| Check for Updates | The software checks for any uninstalled updates |
| Release Notes | Links to the release notes page on the Support Centre |
| Recent files | Links to the last used files |
| About | Displays the current software version |
| Exit | Exit the software |
NOTE: Load Split File, Load Circuit Overlay, Start/Finish Wizard and Clear are not available options in the menu if a .vbo is not loaded.
Quick-access Toolbar
This is located in the top left corner of the screen.
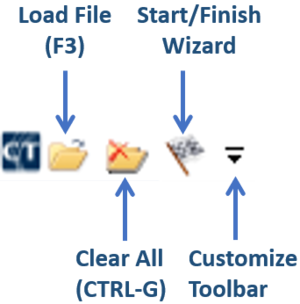
Tabbed Menus
There are different menu tabs for each of the main windows, Home, Session, Graph, Video, Track and Data.
These will change automatically when you click on one of the windows and will contain relevant functions and settings for that particular window.

|
Tip If you hover the mouse over any buttons, you will see a text box showing helpful hints giving more explanation about the function of that button. |
 |
Home Menu

Units
To change units of Speed, Distance or Acceleration, use the Units menu on the Home tab.
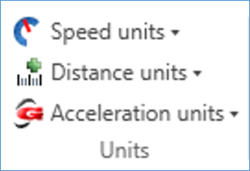
Screen Layout

The main analysis screen can be viewed in a number of different layouts depending on your requirements. You can find information on all of the available layouts on the Screen Layouts page.
Font and Colours
To change the font used in the software and colour used on the laps, use the Fonts and colours menu on the Home tab. You can also change the opacity (transparency) of unselected channels in this menu.
If you have enabled Auto colour laps, the fastest lap will always be displayed in red on the graph. To manually change the colour, switch off this feature and double-click the coloured box next to the Lap Number.
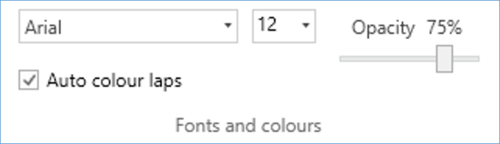
Language
You can chose between two languages in the software, English and Deutsch. Select the currently used language on the right of the Home menu and use the drop-down menu to select the other available language.
IMPORTANT - Changing the language will cause the software to immediately close and reopen in the selected language without reopening the file in use.